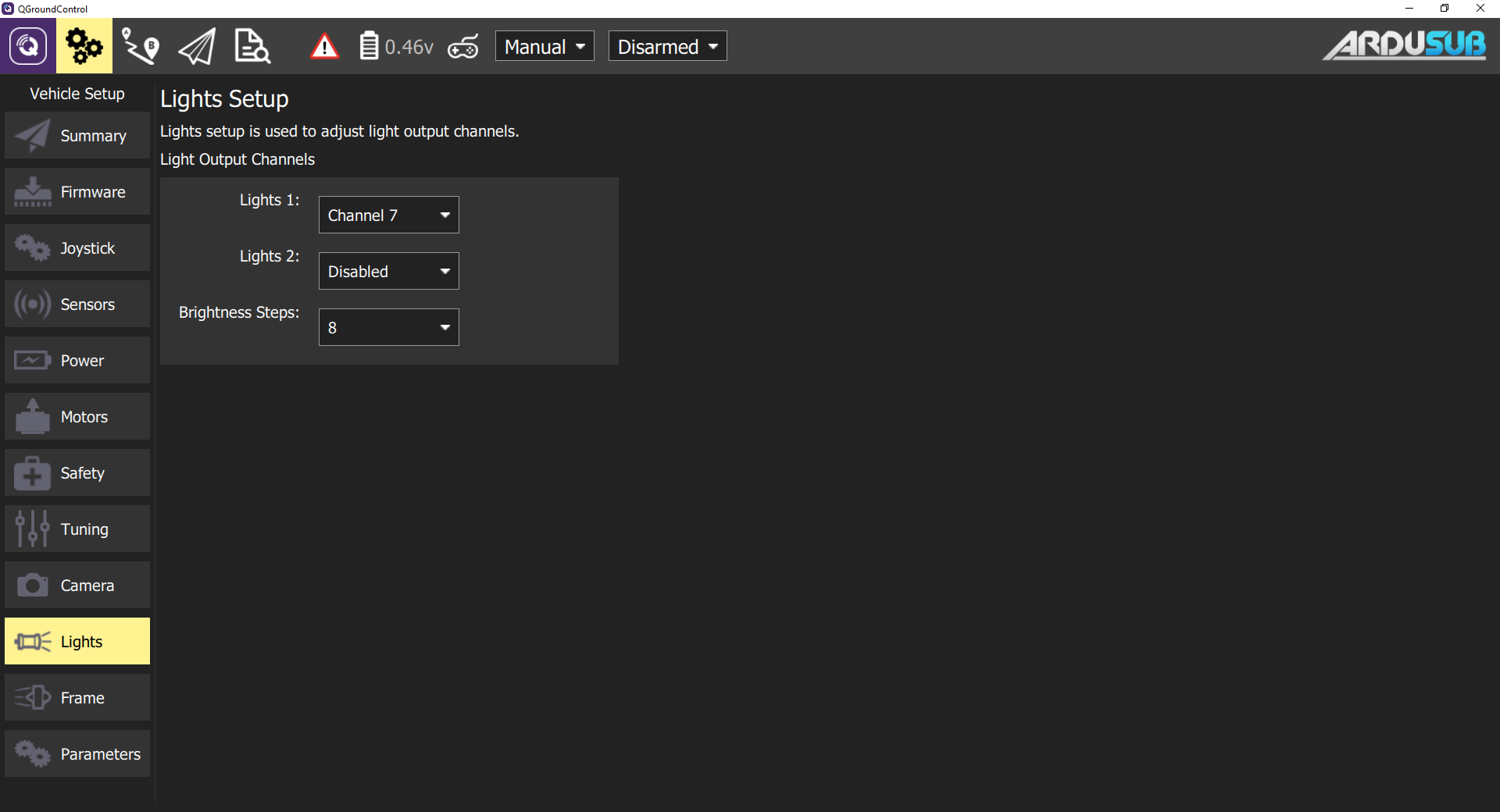Installing ArduSub
The current Stable version of ArduSub is v4.0.1. If your firmware is out of date, it may be updated by following one of the methods below.
ArduSub is the firmware binary which resides on the flash memory of the autopilot board.
It may be installed (or updated) in one of two ways:
- Connecting it to a Companion Computer and pressing the appropriate button.
- Directly connecting the board to a Topside Computer with QGroundControl via a USB cable.
With a Companion Computer (Automatic Installation)
To load ArduSub onto an autopilot board:
Plug a fully charged battery into the vehicle and connect the tether to the topside computer.
Navigate to 192.168.2.2:2770/network in an internet browser (Chrome, Edge, Firefox, etc.) and ensure that the vehicle has access to a WiFi network. If you do not see a webpage at this address, verify the network settings are correct. Troubleshooting steps can be found here.
Navigate to 192.168.2.2:2770/system. Click the button under the Pixhawk Firmware Update section that says Stable.
Wait for the update process to complete, and you are finished!
Without a Companion Computer (Manual Installation)
- Open QGroundControl and navigate Firmware page.
- Plug in the Pixhawk to the computer's USB port. Once detected, QGroundControl will show a firmware selection box on the right.
- Choose "ArduPilot Flight Stack", then select "ChibiOS", "Sub", and (assuming you are using a Pixhawk) "Pixhawk1" from the dropdown list.
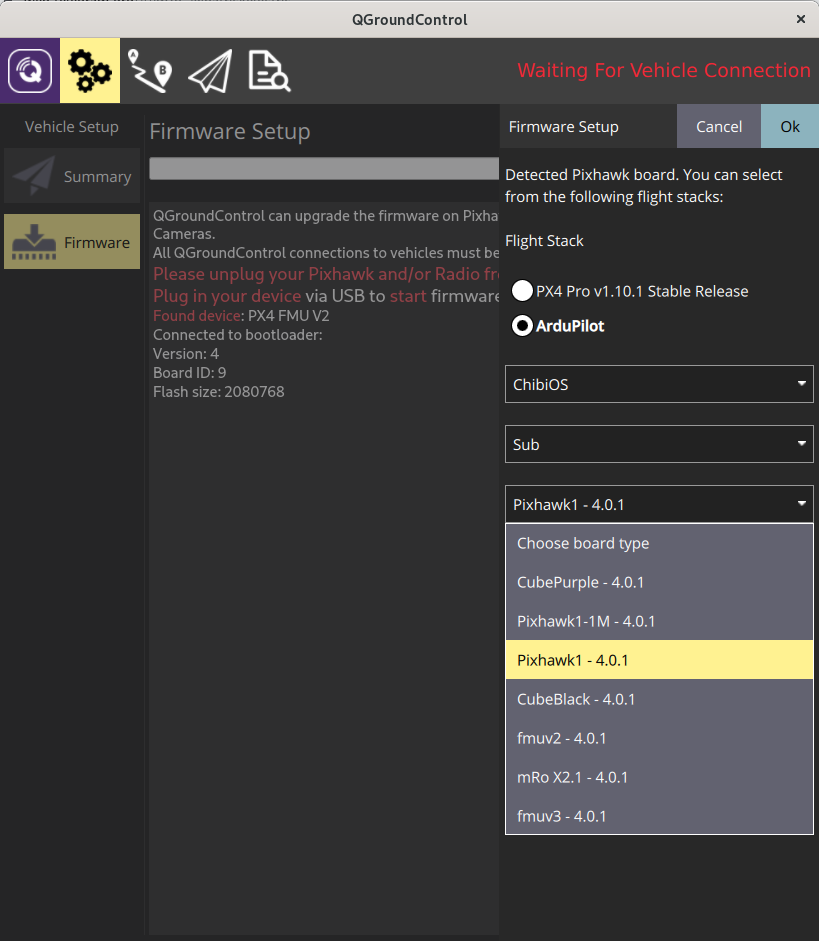
- Press "OK" at the top right.
- The firmware will upload the Pixhawk and you'll see the following printout and success message. The Pixhawk will reboot and then will automatically connect with QGroundControl.
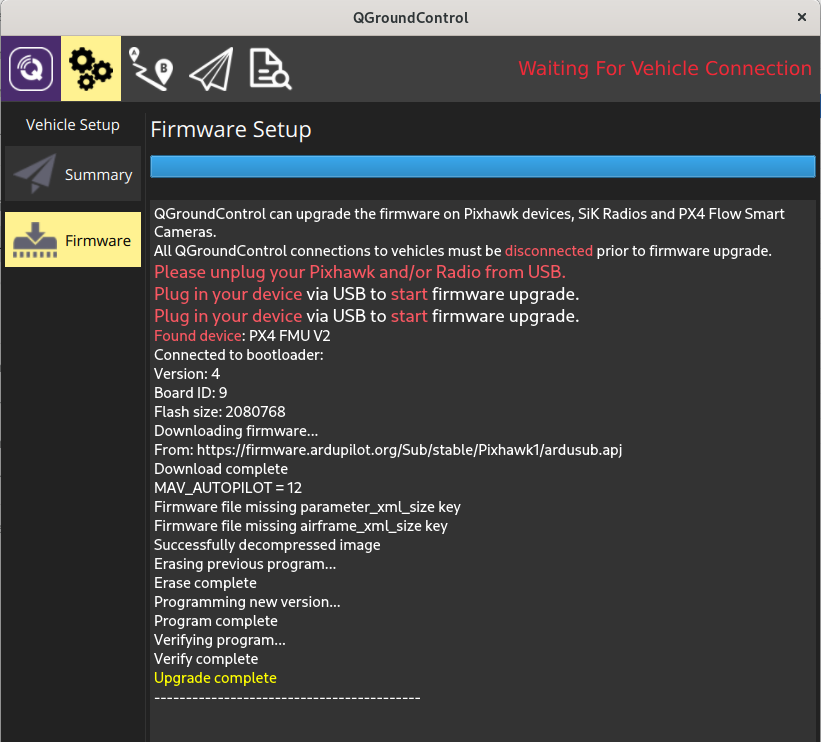
Frame Selection
- Go the Frame Setup page.
- Click on the corresponding vehicle frame that was originally picked out in the "Building a Vehicle Frame" section of this documentation.
- Reboot the vehicle or autopilot for the frame selection to be saved and loaded on the next start.
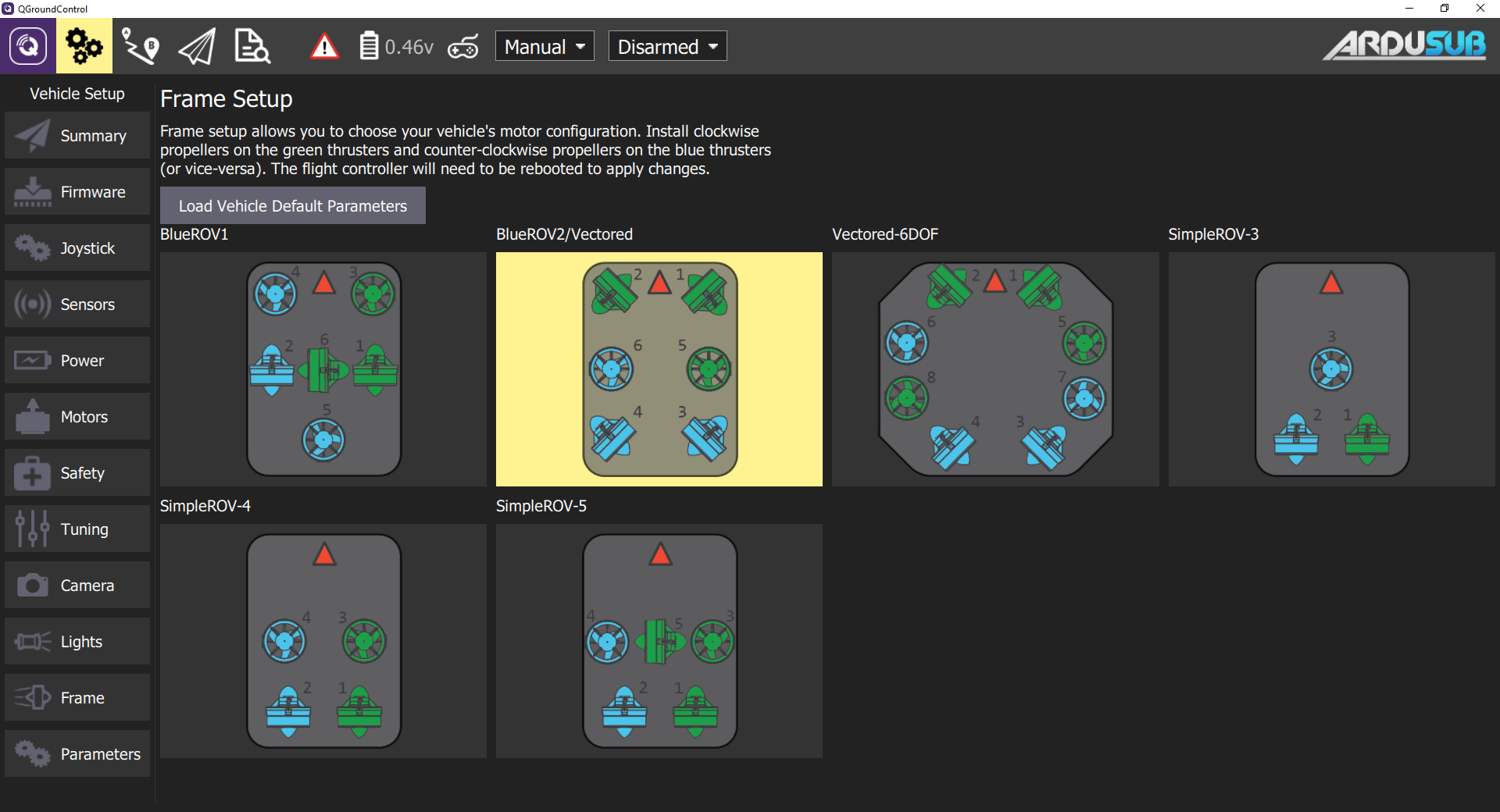
Default parameters only exist for the BlueROV2 and BlueROV2 Heavy. If using another frame type, parameter settings will need to be manually configured in the following steps.
Completing Calibrations
Before an ArduSub vehicle may be used, several calibration and setup steps must be completed for it to function correctly.
Joystick/Gamepad Calibration
Some joysticks require calibration before they can be enabled for use with QGroundControl. If a joystick requires calibration, the Joystick tab will be red, and these steps should be followed to calibrate the joystick. If the joystick does not require calibration, the Joystick tab will not be red, and this step can be skipped!
- Go to the Joystick page in the sidebar on the left.
- Ensure the 'TX Mode' selection is set to 3.
- Click on the "Calibration" tab, then click "Next".
- Follow the step-by-step instructions, move the sticks as indicated in the diagram in QGroundControl.
When completed, the Joystick tab will no longer be red, and the Enabled checkbox on the Joystick page should be checked.
Button Setup
The default button setup for ArduSub is as shown in the image below:
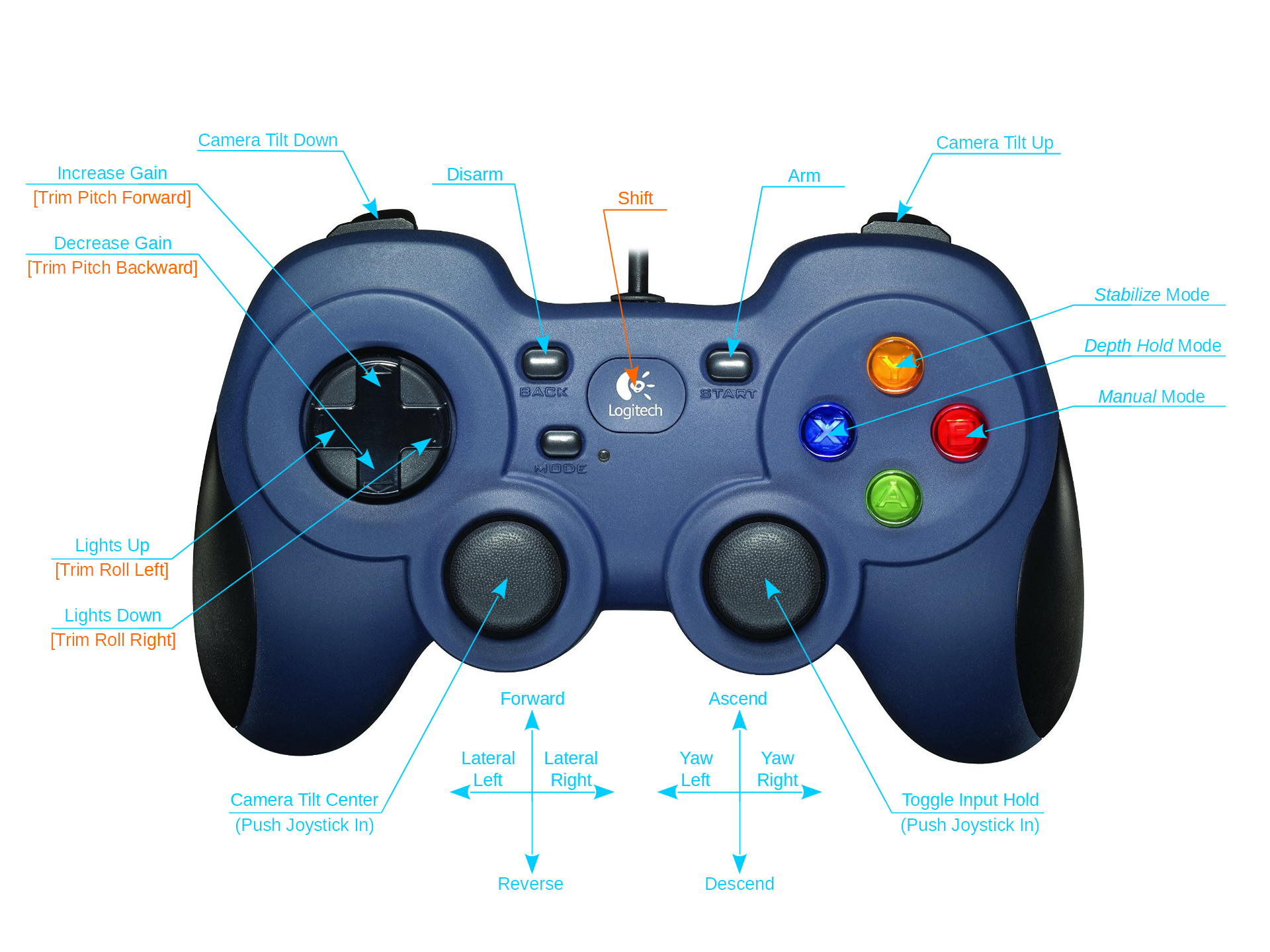
The button functions may be reconfigured in the Joystick page.
Sensor Calibration
- Go to the Sensors tab in the sidebar on the left.
- Click on the Accelerometers tab and follow the instructions.
- Choose Roll90 for the Autopilot Orientation selection.
- Click on Compass and follow the instructions.
- Click on Calibrate Pressure and wait for the calibration to complete.
When completed, the Sensors tab will no longer be red.
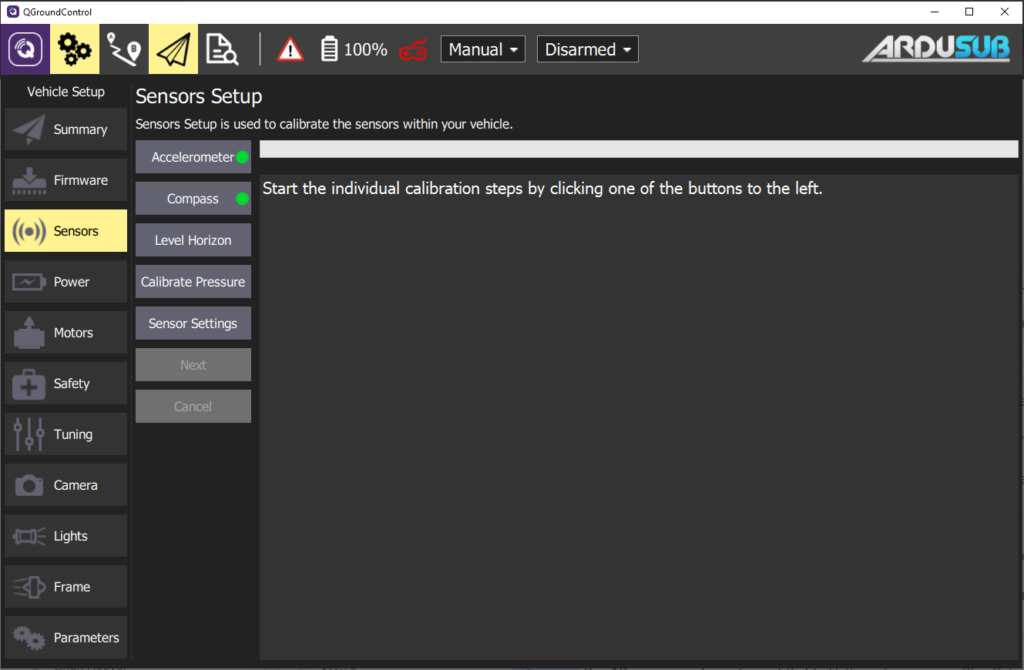
Configure Motor Directions
The direction that the motors will spin depends on how the vehicle and motors were assembled, so each motor's forward/reverse direction must be configured in software.
To begin, navigate to the Motors tab in the sidebar on the left, then proceed with the automatic (recommended) or manual configuration.
Be sure to keep all body parts and clothing clear of thrusters while the vehicle is armed.
Warning DO NOT run thrusters for longer than 30 seconds in air or you will wear out the plastic bearings.
Automatic Configuration
- Adjust the vehicle's buoyancy to be neutral or slightly positive.
- Place the vehicle in water with enough room for it to move around slightly without bumping into walls or the bottom. Make sure the vehicle has a bit of slack in the tether so that it can move freely.
- Go to the Motors tab in the sidebar on the left.
- Click the Auto-Detect Directions button, and wait while the vehicle does it's motor direction detection routine.
- The results of the routine will appear as the routine progresses, and success or failure will be indicated. If the routine failed, you may try again, or configure the motor directions manually.
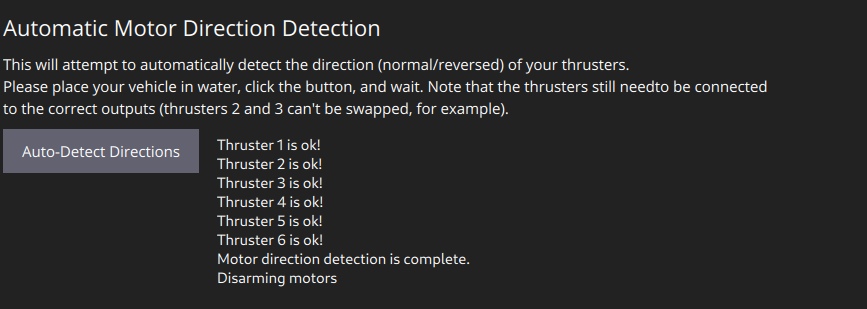
Manual Configuration
- Go to the Motors tab in the sidebar on the left.
- Read and understand the instructions on the setup page.
- Arm the vehicle by clicking the switch on the page.
- One at a time, move each slider, and make sure that the motor that spins is pushing air as described in the instructions on the Motor Setup page. If a motor is spinning in the wrong direction, click the corresponding checkbox under the 'Reverse Motor Direction' section to correct the motor rotation.
- When you are finished with the setup, disarm the vehicle by clicking the switch.
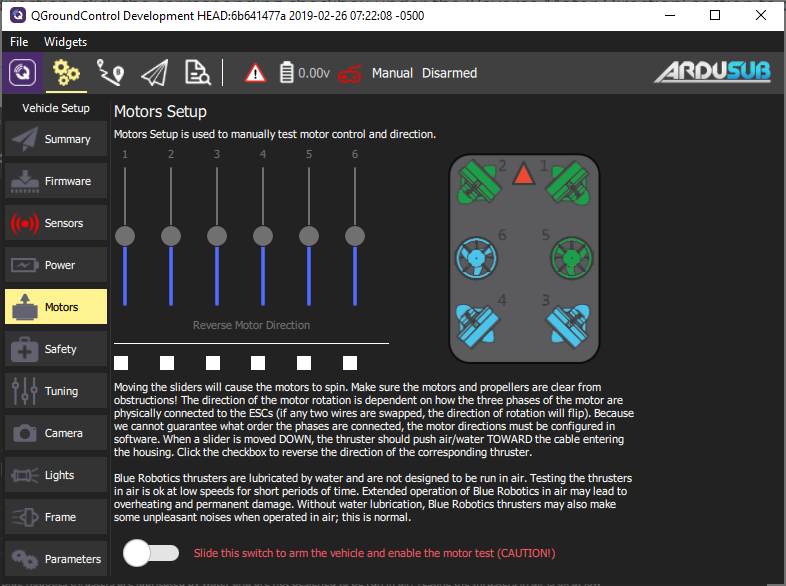
Voltage and Current Measurement Setup
In the Power tab , select Analog Voltage and Current and enter the values according to the manufacturers specifications.
If using a Blue Robotics Power Sense Module, select the “Blue Robotics Power Sense Module R2” profile for the Power Sensor.
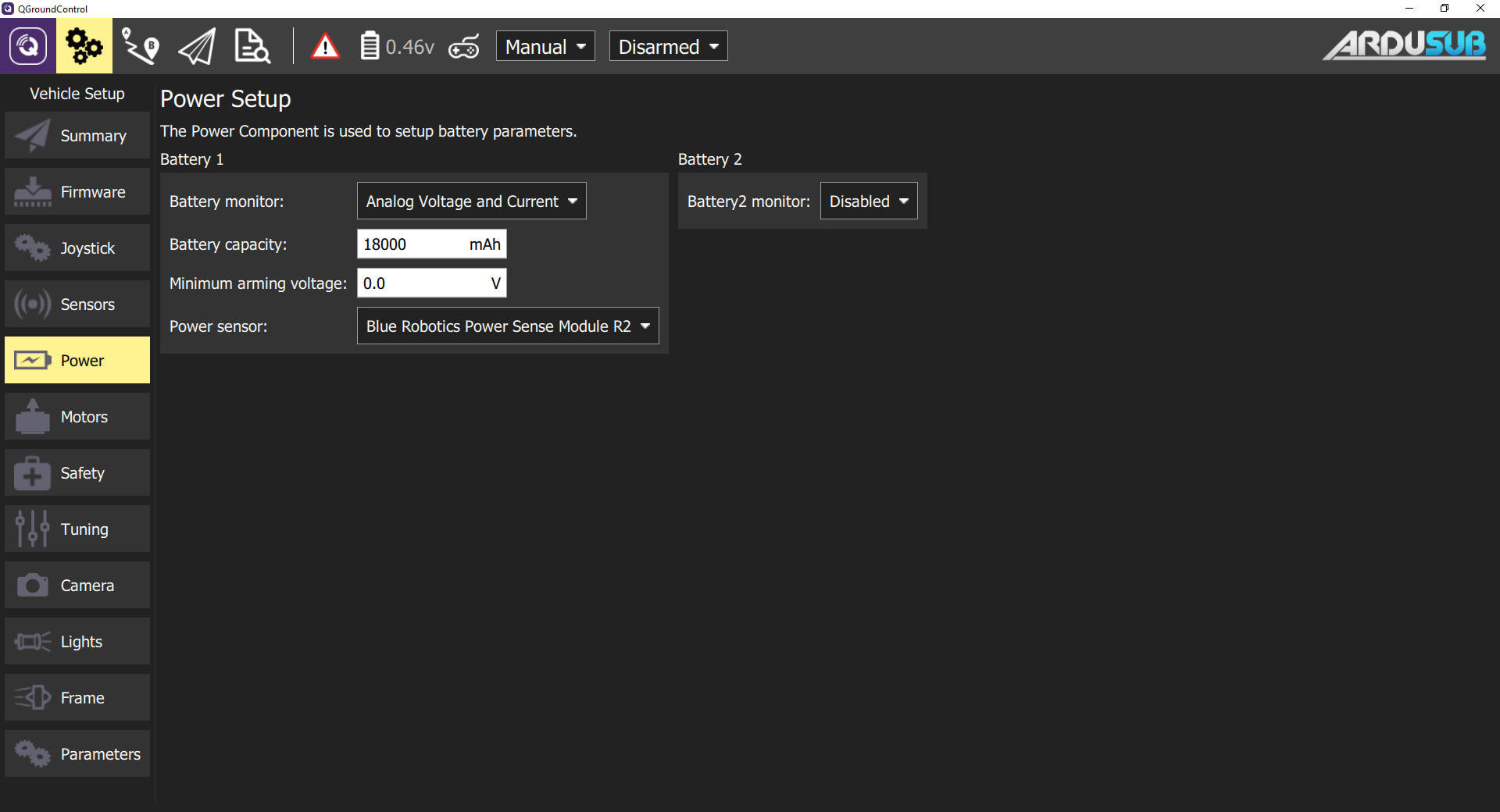
SOS Leak Sensor Setup
In the Safety tab, select the output channel that the leak detector in is plugged into, and set the Logic when dry to "Low."
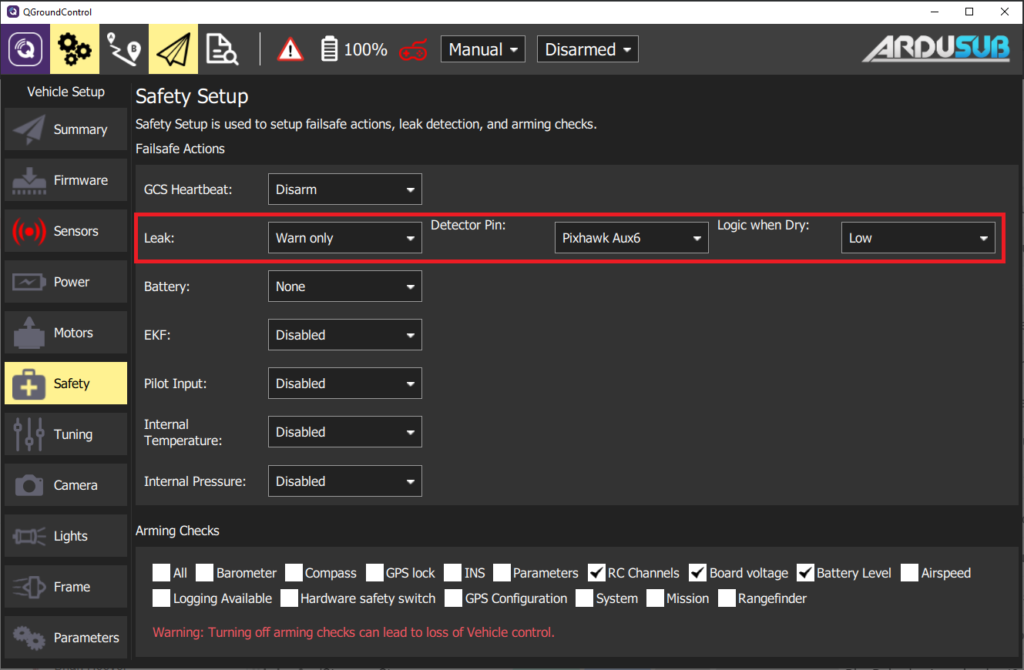
Setup Low Voltage Failsafe
On the Safety tab set the battery failsafe to Warning and the desired voltage or capacity to trigger the alarm. Remember you will need some power to go back home.
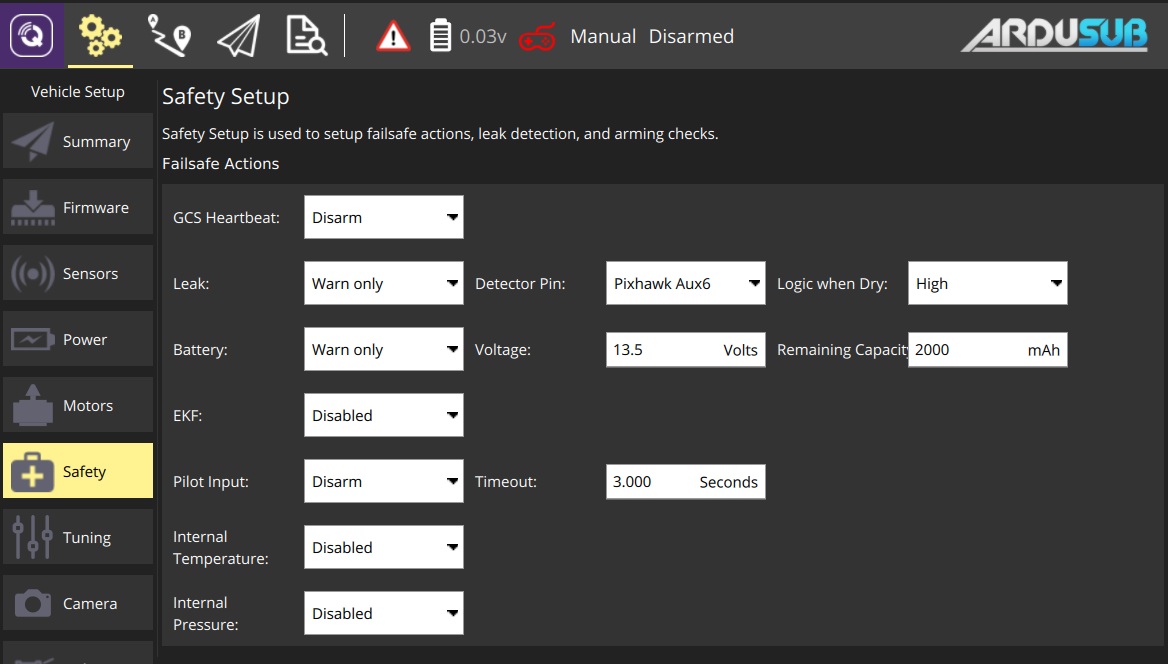
Lithium Batteries should not be overdischarged, as it damages their internal chemistry. Do not let each cell's voltage get lower than 3.0 V.
Camera Tilt Setup (if used)
- Select the Camera tab.
- The "Gimbal Tilt" settings are used for the camera tilt.
- Choose whichever channel the servo is plugged into for "Output channel". Valid output channels are any of the unused MAIN motor outputs (1-8), and AUX outputs 1-4 (9-12).
- Select Servo for the "Type" under "Gimbal Settings" at the bottom.
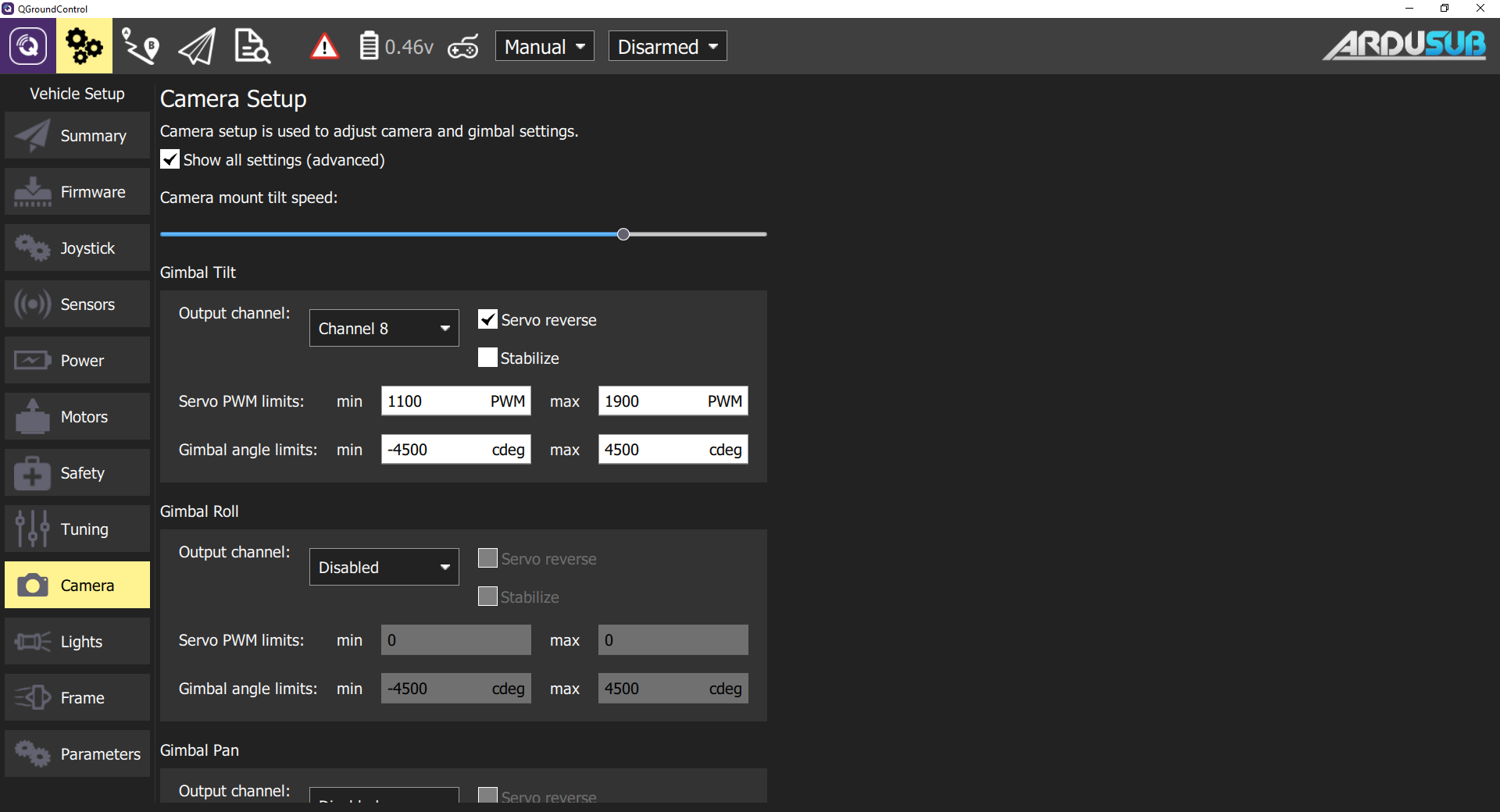
If desired, you can check the Stabilize box, which will enable auto-stabilization of the camera based on the vehicle pitch angle. We generally leave this unchecked.
Lights Setup
- The output channel for the lights is configured in the Lights tab.
- Select the output channel that you have plugged your lights into, as shown below.
This setup only works with lights that are controllable with a servo PWM pulse, such as the Blue Robotics Lumen Lights.